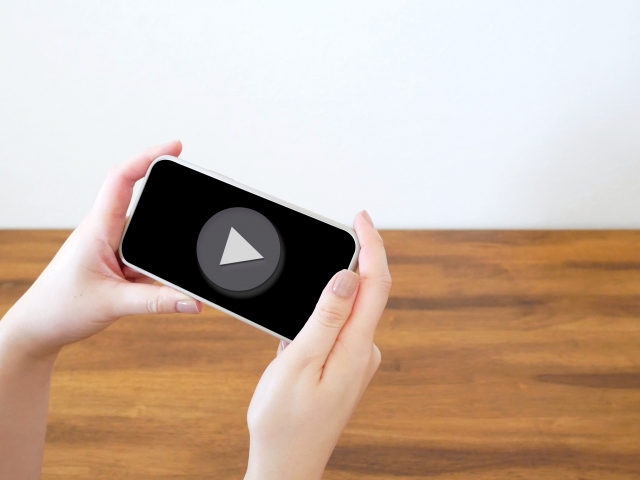Spotifyでビデオポッドキャストを楽しもうとしたのに、「画面が映らない」「音しか出ない」といった問題に遭遇したことはありませんか?
スマートフォンやPCでこうした不具合が起こるケースは、実は珍しくありません。
「Spotify 動画 再生できない」と検索してここにたどり着いた方も、まさに今そのような状況かもしれません。
この記事では、Spotifyで映像が再生されない原因について、使用している端末ごとに分かりやすく整理しながら解説していきます。
スポンサーリンク
ビデオ再生に必要な設定の確認方法や、映像が表示されないときにチェックすべきポイント、さらには音声コンテンツから映像に切り替える際の操作手順など、すぐに使える具体的な対処法をご紹介します。
また、「どうすればSpotifyで動画が再生できるの?」という疑問に答えるだけでなく、Garminなどのスマートウォッチや外部デバイスとの接続問題、視聴エリアによる制限といった、より深いトラブルにも言及しています。
さらに、無料プランでもビデオコンテンツを楽しむコツや、Spotify内でミュージックビデオを視聴する方法など、映像機能を最大限に活用するための情報も盛り込みました。
この記事を読めば、「テレビでSpotifyの動画が映らないときはどうすればいい?」といった細かな悩みにも対応でき、どんな環境でも快適にビデオポッドキャストを視聴できるようになるはずです。
では次に、具体的な原因と対策を見ていきましょう。
・Spotifyで動画が再生されないときの主な原因とその対処法
・端末ごとに異なるトラブルのパターンと解決策
・通信環境や設定ミスによる不具合の修正方法
・より快適にSpotifyを使うためのおすすめ設定
- Spotifyで動画が再生されないときの原因と端末別の対策方法
- Spotifyで映像が表示されないときの原因と対策まとめ
- Spotifyをもっと便利に使う!端末別おすすめカスタマイズ法
- 映像再生がうまくいかないときの原因チェックと対処法まとめ
Spotifyで動画が再生されないときの原因と端末別の対策方法
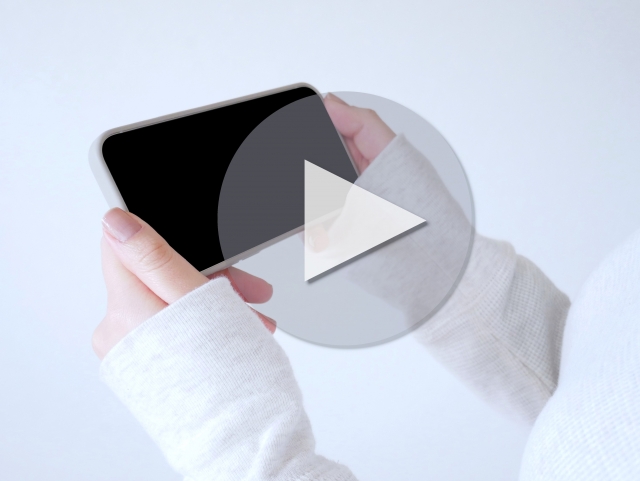
スマホで動画が再生されないときに確認すべき項目
スマートフォンでSpotifyの動画が見られないとき、多くの人はアプリのトラブルを疑うかもしれませんが、実際は設定の見落としや簡単な操作ミスが影響していることも少なくありません。
ここでは、iPhoneやAndroidで再生がうまくいかないときにチェックすべきポイントを紹介します。
アプリを最新バージョンに保つことが基本
最初に確認したいのは、アプリが最新状態であるかどうかです。Spotifyでは、機能の追加やバグ修正が定期的に行われており、古いバージョンでは動画機能に対応していない場合があります。App StoreやGoogle Playでアプリの更新がないかをチェックし、必要に応じてアップデートしましょう。これだけで正常に再生できるようになるケースも珍しくありません。
オフライン設定とキャッシュの確認
動画を再生しようとしているときにオフラインモードがオンになっていると、未ダウンロードのコンテンツは再生されません。
設定画面を開いて、オフライン再生が無効になっているかを確認してください。また、アプリ内のキャッシュデータが蓄積されていると、動作に影響を及ぼすことも。
iOSの場合はアプリ内の「ストレージ」設定から、Androidでは端末設定内の「アプリ」→「Spotify」→「ストレージ」からキャッシュ削除を行うことで、不具合が改善される可能性があります。
再起動やアプリの再インストールも有効な手段
スポンサーリンク
上記の対策でも直らない場合、スマートフォン本体を再起動してみましょう。これは一時的な不具合を解消する手段として効果的です。
さらに、Spotifyアプリを一度アンインストールしてから再インストールすることで、破損したファイルや設定の問題が解消される場合もあります。
ただし、この操作を行うと、保存済みのデータが消えるため、再ログインやコンテンツの再ダウンロードが必要になりますのでご注意ください。
PCやMacで動画が表示されないときの原因とその対処法
パソコンでSpotifyを利用していると、音声は流れるのに映像が映らないといった状況に遭遇することがあります。
これは、使っている環境やシステム設定によって影響を受けることがあるため、いくつかのポイントを確認する必要があります。
ウェブブラウザとアプリ版の違いに注意
Spotifyには、ブラウザでアクセスする方法と、パソコン専用のデスクトップアプリを使う方法があります。
ブラウザ版では、動画再生がうまくいかないケースがあり、場合によっては映像が非対応となっていることも。
こうしたときは、より安定性のあるデスクトップ版アプリの利用を検討するとよいでしょう。
OSのバージョンも重要なチェック項目
動画が再生されない原因のひとつに、OSのバージョンが古いということが挙げられます。Spotifyは最新のシステム環境での使用を前提としており、古いOSでは対応していない可能性があります。
Windowsならバージョン10以上、MacならmacOS 10.13以上が目安となるため、該当しない場合はシステムの更新を行いましょう。セキュリティ面でもアップデートは重要です。
拡張機能やセキュリティ設定が再生を妨げることも
スポンサーリンク
ウイルス対策ソフトやブラウザの拡張機能が、Spotifyの動画再生に干渉している場合があります。たとえば、広告ブロック系やトラッキング防止の拡張機能が動画の読み込みを邪魔することもあります。
このようなときは、対象の拡張機能を一時的に無効にして、正常に動作するか確認しましょう。
また、セキュリティソフトの設定からSpotifyの通信を許可するよう調整することで、問題が解消することもあります。
テレビや外部機器で映像がうまく表示されない場合の対処法
スマートフォンやPC以外のデバイスでSpotifyを利用していると、映像がうまく再生されないトラブルに遭遇することがあります。
特にスマートテレビや周辺機器を使っているときには、個別の設定や確認が必要となるケースも少なくありません。
スマートテレビが対応していない場合とミラーリングによる対応策
一部のスマートテレビは、Spotifyのビデオポッドキャスト機能に未対応です。そのため、音は再生されるのに画面が映らないといった現象が発生することも。
こうした場合は、スマホやパソコンの画面をテレビに映し出す「ミラーリング機能」を使うのが効果的です。Google ChromecastやApple AirPlayを活用することで、大画面で映像を楽しむことができます。
HDMI・Chromecast使用時の映像出力トラブル
スポンサーリンク
HDMIケーブルやChromecastを使ってテレビに接続しても、映像が映らないことがあります。その際には以下の項目を確認してみてください。
- HDMIケーブルの規格がデバイスに合っているか
- ケーブルや端子部分に物理的な故障がないか
- Chromecastのソフトウェアが最新版かどうか
これらの確認・調整によって、映像が正常に出力されるようになる場合があります。
Garminなどのスマートウォッチで起こる問題
GarminなどのウェアラブルデバイスとSpotifyを連携している場合、動画機能には非対応であるため、映像は再生されません。
また、音楽プレイリストの同期エラーが起きることも。こうした場合は、GarminのWi-Fi接続状況やSpotify Premiumの契約状況を見直しましょう。
必要に応じて、Garmin Express経由でアプリの再インストールを行うことで改善が見込めます。
※Garminなどのスマートウォッチは、音楽やポッドキャストの音声再生機能には対応していますが、動画再生には対応していません。
通信環境が原因で映像が途切れる場合のチェックポイント
Spotifyの動画再生中に「映像が止まる」「音声だけが流れる」といった現象が発生する場合、ネットワークの不安定さが原因であることが多いです。
特にWi-Fiの接続状態やVPN・プロキシの利用、通信制限などが関係しているケースがあります。ここでは、そのようなトラブルを解消するための方法をご紹介します。
Wi-Fi接続が不安定なときの対応方法
動画再生には安定したWi-Fi接続が不可欠です。電波が弱かったり干渉を受けている場合、読み込みが遅れたり、映像が途中で止まることがあります。以下の対策を試してみましょう。
- 一度Wi-Fiをオフにして再接続する
- ルーターを再起動して通信環境をリフレッシュする
- 他のデバイスのWi-Fi利用を控え、通信帯域を確保する
これらの操作によって、通信速度が改善されることがあります。
VPNやプロキシの利用が影響するケース
VPNやプロキシを通じて接続していると、通信経路が複雑になり遅延や不具合が生じることがあります。
特にVPNは、接続先の国やサーバーの状態によって大きくパフォーマンスが変動します。一時的にVPNを無効化し、通常のネットワークで再生を試みてください。
さらに、端末のネットワーク設定で「プロキシを使用しない」に変更することで、直接通信が可能となり、スムーズな再生につながる可能性があります。
※VPNの使用についてはSpotifyの利用規約に抵触する場合があるため、ご自身の判断でご利用ください。
通信制限がかかった場合の回避策
スポンサーリンク
一部のインターネットサービスプロバイダ(ISP)では、一定以上の通信量に達すると速度制限を行うことがあります。これが原因で動画が途切れることもあります。その場合、以下の方法で負荷を軽減しましょう。
- 再生設定で画質を「低」や「標準」に変更する
- 夜間など混雑時間帯の利用を避ける
- モバイル通信ではなく、Wi-Fi接続を優先する
こうした工夫によって通信の負担を減らし、快適な視聴環境を整えることができます。
旅先や海外でコンテンツが見られなくなる仕組みとは
出張や旅行先などでSpotifyを起動した際に、「このコンテンツは利用できません」というメッセージが表示されたことはありませんか?
この現象は、国や地域によって異なる著作権契約の影響によるものです。
特に海外では、日本国内で問題なく視聴できた映像がブロックされることもあるため、再生環境に対する配慮が必要になります。ここでは、そのような制限に対処する方法をご紹介します。
国によって異なるコンテンツ提供の実態
Spotifyでは、配信される音楽や動画の内容が、国や地域ごとに異なっています。たとえば、日本で再生できるビデオが、アメリカや欧州では視聴不可とされるケースもあります。
これは各地域における著作権ライセンスの違いによるものです。実際に、海外から「いつもの動画が見られなかった」と困惑するユーザーの声も多く、国内と同じ感覚では使えない点が注意点です。
海外滞在時も快適に視聴を続けるための対策
無料プランを利用している場合、海外での滞在が14日以上になると、Spotifyの機能に制限がかかることがあります。
対して、プレミアムプランを利用していればこうした制限を受けることはほとんどありません。
さらに、あらかじめ日本で見たい動画をダウンロードしておけば、インターネットに接続していない場所でも再生可能です。
このように、事前準備をすることで、海外でも快適にコンテンツを楽しむことができます。
アカウント設定で視聴できる範囲を拡大する方法
スポンサーリンク
Spotifyには、現在の滞在国に合わせて利用地域を変更できる機能が備わっています。これを使えば、再生可能なコンテンツの選択肢が広がることがあります。以下の手順で設定を変更してみてください。
- Spotify公式サイトにアクセスし、ログインします。
- 「アカウント設定」から「プロフィールを編集」を選択します。
- 「国または地域」欄で現在の滞在国を選びます。
- 変更を保存し、アプリを再起動します。
この操作により、現地で視聴可能なコンテンツへのアクセスが可能になるケースがあります。
Spotifyで映像が表示されないときの原因と対策まとめ
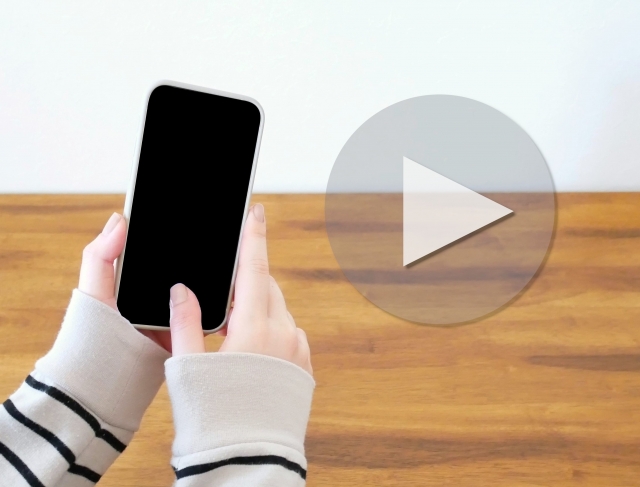
音は出るのに画面が映らないときのチェック項目
Spotifyのビデオコンテンツを再生しようとした際に、「音声は聞こえるのに映像が出ない」という状態になることがあります。
スマートフォンやPCなどでこの不具合が起きると、動画の魅力を十分に楽しめなくなってしまいます。以下では、その原因と改善方法について詳しく見ていきます。
一時的な不具合やバージョン不一致によるトラブル
最初に確認すべきは、アプリそのものの不具合や使用している端末との互換性です。特定のアプリバージョンでのみ発生する不具合や、端末ごとの制限によって、映像部分が表示されないケースがあります。
以下の手順を試してみましょう。
- Spotifyアプリを終了し、再度立ち上げる
- デバイス本体を再起動し、キャッシュをリフレッシュ
- アプリを最新版に更新する
これらの操作で、再生エラーが改善される場合があります。
外部ディスプレイや著作権保護による表示制限
スポンサーリンク
映像が表示されない理由の一つに、HDMIケーブルなどでテレビなどに接続した際の出力制限があります。
これは、DRM(デジタル著作権管理)によって再生が制御されていることが原因です。たとえば、PCでは正常に再生されるのに、テレビに接続した途端に映像が出なくなる場合があります。
このようなときは、Spotifyが正式に対応している再生環境やデバイスを使用するのが望ましいです。
スクリーンショット対策が影響している場合も
一部のスマホやタブレットでは、画面の録画やキャプチャを防止するための保護機能が動作することがあり、それが映像再生を妨げることもあります。
この場合、音声は問題なく再生されるのに、画面が真っ暗になることがあります。この制御はユーザーが設定を変更できない仕様であることが多いため、別の端末に切り替えるなどの対応が必要です。
映像が表示されないときの主な原因と確認ポイント
Spotifyでは、一部のポッドキャストに映像付きのエピソードが提供されていますが、すべての番組で映像が見られるわけではありません。
再生時に音声のみになる原因としては、コンテンツの対応状況や視聴環境の設定が関係しているケースが多く見られます。
映像付きかどうかを見分ける方法
一見すると動画があるように見えても、実際には音声だけのエピソードであることも少なくありません。
Spotifyの再生画面に映像が表示される場合、そのエピソードは動画対応です。逆に何も映らず音声のみであれば、そのコンテンツは映像非対応と判断できます。
音声しか再生されないときの設定確認
通信環境や端末側の省エネ設定が、映像の再生を妨げていることもあります。
たとえば、通信量を抑えるための「データ節約モード」や、バッテリーを長持ちさせるための「省電力モード」がオンになっていると、自動的に動画が無効化されてしまうことがあります。
これらの機能がオフになっているか、あらかじめ確認しておきましょう。
端末やOSの対応状況による影響
スポンサーリンク
使用しているデバイスやOSのバージョンによっては、映像機能そのものに対応していない場合もあります。Spotifyが推奨している視聴環境は以下の通りです。
- iOS 14以上
- Android 5.0以上
- Windows 10以上
- macOS 10.13以上
これより古いOSや機種を使用している場合は、アップデートの実施や新しい端末の導入も検討してみてください。
複数端末利用時に起こるエラーと解決策
1つのSpotifyアカウントを複数の機器で同時に使用すると、「このアカウントは他のデバイスで再生中です」といったエラーメッセージが表示され、再生が止まってしまうことがあります。
これは、同時接続数に制限が設けられているために発生する現象です。
利用プランごとの再生可能デバイス数
Spotifyではプランによって同時に再生できる端末数が決まっています。
- 無料プランおよび個人プラン:1台のみ
- Duoプラン(2人用):2台まで
- ファミリープラン:最大6台まで
この上限を超えると、自動的にどれかの端末の再生が停止されます。
再生中のデバイスを確認して切り替える手順
他の端末でSpotifyを使用している場合は、現在使っているデバイスに再生権を移す必要があります。
Spotifyアプリには「Spotify Connect」という便利な機能があり、これを使えば現在再生中の端末を確認し、切り替えることが可能です。
- アプリ右下の「接続可能なデバイス」をタップ
- 再生中のデバイスを確認
- 「このデバイスで再生」を選んで切り替える
この操作を行えば、使用中の端末で途切れずに再生を継続できます。
アカウントの再ログインによる対処法
もしどのデバイスで再生しているのか不明な場合は、すべての端末から一旦ログアウトし、再度ログインし直すことで、再生の主導権をリセットできます。
Spotifyの公式サイトにアクセスし、「すべての端末からログアウト」という項目を選んで操作すれば、すべての接続を解除できます。その後、改めてログインすれば、再び快適に利用できるようになります。
映像が止まる?保存データや設定の見直しがカギかも
Spotifyで動画付きコンテンツを視聴中に、急に映像が停止したり、一部のエピソードが読み込めなかったりすることはありませんか?
こうしたトラブルは、実は端末の設定や蓄積された一時データが関係しているケースが多いのです。ここでは、問題を解決するための基本的なチェックポイントをご紹介します。
端末ごとのキャッシュ削除手順(iPhone/Android/PC)
スポンサーリンク
Spotifyでは再生をスムーズにするために、一時的なキャッシュデータを保存していますが、これが破損するとアプリが正常に動作しないことがあります。
キャッシュの削除は、そうした不具合の改善に効果的です。
- iPhoneの場合:「設定」→「ストレージ」→「キャッシュを削除」をタップ
- Androidの場合:「設定」→「アプリ」→「Spotify」→「ストレージ」→「キャッシュ削除」
- PCの場合:Spotifyを終了し、「%AppData%\Spotify」→「Storage」フォルダ内のキャッシュファイルを手動で削除
これらの操作を行うことで、アプリの動作がスムーズになることがよくあります。
オフライン再生における制約に注意
オフライン機能を使えば、通信がない場所でも事前に保存したコンテンツを楽しめます。ただし、注意すべき点もあります。
保存していないコンテンツは再生できず、特にビデオポッドキャストはオフライン再生に対応していない場合があります。
また、14日以内に一度はネット接続が必要です。こうした仕様を知っておくことで、トラブル時にも慌てず対応できます。
ダウンロード済みデータが表示されないときの対処法
保存したはずのコンテンツが再生リストから消えてしまうことがあります。これは、アプリが正しくデータを読み込めていないことが原因と考えられます。以下の手順で対処しましょう。
- オフラインモードを一時的にオフにする
- 通信ができる環境でSpotifyを再起動
- 再度オフラインモードをオンにし、保存リストを確認
この方法で再生リストが正しく表示されることが多くあります。
複数端末での再生履歴がズレるときの解決法
スマートフォンやパソコンなど、複数のデバイスでSpotifyを利用していると、「前に聴いた場所が分からない」「履歴が反映されていない」と感じることがあるかもしれません。
こうした状況は、クラウド同期がうまく働いていない場合に発生します。ここでは、原因とその解決策を解説します。
再生履歴がクラウドに保存される仕組みとは?
Spotifyでは、ユーザーの再生履歴はクラウド上に保存されており、同じアカウントでログインしていれば、どの端末からでも続きが再生できるようになっています。
ただし、ネット接続が不安定な場合やオフラインで利用していると、履歴の反映が遅れることがあります。
履歴が同期されないときのチェックリスト
スポンサーリンク
再生状況がズレてしまうときには、以下の手順を試してみてください。
- 使用中のすべての端末をインターネットに接続
- アプリを一度終了して、再度起動
- 使用しているアカウントが一致しているか確認
特に、無意識に別のアカウントにログインしているケースでは、履歴が共有されないため注意が必要です。
Spotify Connect利用時の履歴反映の注意点
スマートスピーカーなどのデバイスでSpotify Connectを利用する際にも、再生履歴がうまく反映されないことがあります。以下の点を確認してみてください。
- すべての機器が同じWi-Fiに接続されているか
- 利用デバイスを再起動し、接続をリセットする
これらを行うことで、再生履歴のズレを最小限に抑えることができます。
Spotifyをもっと便利に使う!端末別おすすめカスタマイズ法
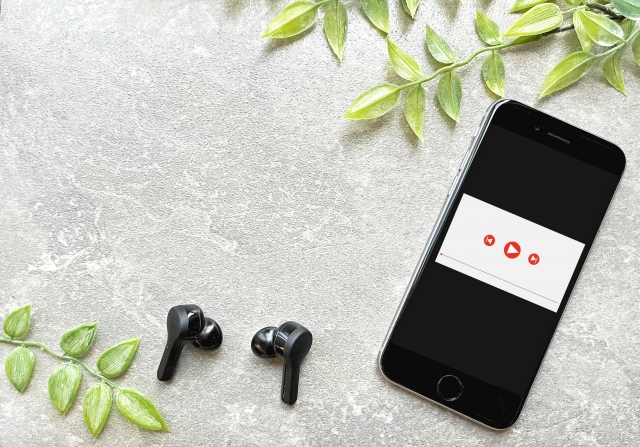
スマートフォンとパソコン、それぞれに合った最適な設定とは
Spotifyを快適に利用するためには、使っているデバイスに適した設定を取り入れることが大切です。
スマホとパソコンでは操作環境や機能の違いがあるため、それぞれに合った設定を行うことで、再生の安定性や音質が大きく向上します。
スマホでバッテリー消費を抑えながら音質もキープ
スマートフォンで音楽を楽しむとき、バッテリーの減りが気になる方も多いでしょう。ですが、工夫次第で音のクオリティを保ちつつ消費電力を抑えることができます。
例えば、Spotifyアプリの「省電力モード」をオンにすることで、画面表示や通信負荷を軽減できます。
また、「音質設定」を「自動」にしておけば、通信環境に合わせて音質が自動で最適化されるため、快適な再生が可能になります。
PC利用者向け、設定の見直しで快適さをプラス
スポンサーリンク
パソコンでSpotifyを使う場合は、より細かい設定調整ができるのが魅力です。高音質での視聴を求めるなら、「詳細設定」を開き、「高音質ストリーミング」を有効にしましょう。
加えて、スペックによっては「ハードウェアアクセラレーション」をオフにすることで、動作がより安定する場合もあります。PCならではのカスタマイズを活かして、音楽を思い切り楽しみましょう。
アカウント設定の見直しで使い心地をさらに向上
Spotifyの使い勝手はアカウント設定にも大きく左右されます。たとえば、音質の初期設定を「高音質」や「自動」に変更しておくことで、毎回の再設定を省略できます。
また、使用しなくなった古い端末がアカウントに残っていると不具合の原因になるため、不要なデバイスは整理しておくと安心です。
映像コンテンツも快適に!通信量を節約しながら楽しむ工夫
Spotifyでビデオを再生する際、通信データの消費が気になる方も少なくありません。ここでは、視聴体験を損なうことなく、通信量を抑えるための実用的な方法をご紹介します。
通信節約モードを使って無駄なデータ使用を防ぐ
まず試してほしいのが「データ節約モード」の活用です。このモードを有効にすることで、再生時の画質や音質が自動的に控えめになり、データの消費を抑えることができます。
設定方法も簡単で、アプリの設定画面からすぐに切り替え可能です。
Wi-Fi接続を優先して通信コストをカット
モバイル回線を無駄に使わないためには、Wi-Fiへの自動接続設定をしておくのが効果的です。
スマートフォンのネットワーク設定で「Wi-Fi優先」をオンにすれば、自宅や公共のWi-Fiに自動で切り替わり、モバイル通信の負担を減らせます。
事前ダウンロードで高画質のまま外でも楽しむ
高品質の映像を外出先でも楽しみたいなら、Wi-Fi環境であらかじめ動画をダウンロードしておくのがおすすめです。
オフラインでの再生なら通信を使わずに済み、画質を落とすことなく視聴できます。移動中の電車や旅行先でも安心して楽しめる便利な方法です。
Spotifyをもっと快適に!外部機器との接続テクニック
スポンサーリンク
Spotifyは、スマホ単体で使うだけでなく、外部機器と組み合わせることで音楽体験をより豊かにできます。ここでは、スピーカーやAV機器との接続方法をわかりやすくご紹介します。
Bluetooth接続での音質トラブルを避けるために
Bluetoothで再生する際、音が途切れたり、遅延が起きたりすることがあります。これを防ぐには、再生機器との距離をできるだけ近く保ちましょう。
理想は5メートル以内。また、周囲にBluetooth機器が多い環境では干渉が起こりやすいため、なるべく他の機器の使用を控えるのもポイントです。
Spotify Connectで簡単にデバイス切り替え
「Spotify Connect」を使えば、スマホをリモコンのように操作しながら、別のスピーカーやPCで音楽を再生できます。
Wi-Fi接続を利用するため、通信が安定しやすく、高音質での再生が可能です。再生中の画面にある「接続先の選択」から、使いたい機器をタップするだけでOKです。
スピーカーやAV機器に接続して本格的な音響を楽しむ
自宅で本格的な音響を楽しみたい場合は、スマートスピーカーやAV機器とSpotifyを連携させましょう。
専用アプリでアカウントをリンクすれば、音声操作による再生や音量調整も可能になります。また、HDMIやBluetoothを使った接続で、大画面テレビや高出力スピーカーにも対応できます。
困ったときはここに相談!Spotifyサポートを上手に使うためのガイド
Spotifyで再生エラーなどの問題に直面したとき、自力での解決が難しい場合は、公式サポートを利用するのが最も信頼できる方法です。
ただし、「どこにアクセスすればいいの?」「どうやって問い合わせるの?」と戸惑う人も少なくありません。ここでは、Spotifyのサポート機能を無駄なく使いこなすためのポイントをご紹介します。
まずは「ヘルプページ」で自己解決を試みよう
Spotifyの公式サイトには、よくある質問やトラブルへの対処法がまとめられた「ヘルプ」ページがあります。
キーワード検索機能がついているので、トラブル内容を入力するだけで関連する解説を簡単に見つけることができます。
アクセス手順:Spotifyの公式サイト下部にある「サポート」リンクをクリックし、ヘルプセクションへ移動
検索のコツ:「音が出ない」「動画が映らない」といった具体的な症状をそのまま入力することで、最適な回答にたどり着きやすくなります。
このページだけで、再生関連の不具合の多くは自力で解消できることも多いです。
さらに踏み込んだサポートが必要なときは?
ヘルプで解決できない場合は、個別対応が可能なチャットやメールでのサポートを活用しましょう。
- チャット: 即時回答が得られるので、急ぎの場合におすすめ。対応時間内であれば日本語でも対応してくれます。
- メール: 複雑な問題をじっくり伝えたいときや、時間的余裕があるときに最適です。
問い合わせの際には、アカウント情報や発生している不具合の詳細を事前に整理しておくと、やり取りがスムーズになります。
問い合わせ後の流れと実際の解決事例
スポンサーリンク
問い合わせを行った後の基本的なステップは以下の通りです。
- サポートページにアクセス
- 状況を入力し、必要であればスクリーンショットを添付
- 担当者からの案内を受け取る
- 指示に従って操作し、問題が解決。場合によっては追加調査が行われます
たとえば、「スマホでビデオが再生されない」という事象では、サポートへの相談を通じてアプリのバージョンが古かったことが原因と判明し、アップデートすることで解決したというケースもあります。
動画がスムーズに観られない?再生トラブルを防ぐための自己チェックリスト
Spotifyでビデオポッドキャストを快適に楽しむためには、使用しているデバイスやネット環境の整備が非常に重要です。
ちょっとした設定ミスや更新の遅れでも、再生に支障が出ることがあります。以下のチェック項目を活用して、自分の環境を一度見直してみましょう。
基本設定の見直しポイント
まずは以下のような、基本中の基本を確認しましょう。
- Spotifyアプリが最新に更新されているか
- スマホやPCのOSがサポート対象のバージョンであるか
- Wi-Fiまたはモバイルデータ通信が安定しているかどうか
- オフラインモードになっていないか
これらの確認だけでも、多くの再生トラブルは解消されることがあります。
詳細な設定も要チェック
次は、やや専門的なポイントを確認してみましょう。
・アプリ内のデータ使用量設定や音質の設定は適切か
・キャッシュデータが大量にたまっていないか
・ほかのアプリや拡張機能がSpotifyに影響を与えていないか
このように、細部にわたる設定まで見直すことで、見落とされがちな原因に気づくことがあります。
予防のために日常的にできること
突然のトラブルを避けるには、以下のような日頃のちょっとした工夫も大切です。
・定期的にOSやアプリをアップデートする
・Wi-Fiルーターは定期的に再起動する習慣をつける
・1か月に1回はキャッシュを削除してアプリの動作を軽くする
こうしたメンテナンスを心がけることで、安定した視聴体験を維持しやすくなります。
映像再生がうまくいかないときの原因チェックと対処法まとめ
- スマホのアプリが古いと再生できないことがある
- オフラインモードやキャッシュの設定が妨げになることも
- パソコンではブラウザ版よりもデスクトップアプリの方が安定しやすい
- OSは常に最新にアップデートしておくことが重要
- ウイルス対策ソフトやブラウザの拡張機能が再生を邪魔している場合も
- スマートテレビの中には、ビデオコンテンツに対応していない機種がある
- HDMIやChromecastなどの接続不良が映像出力に影響することがある
- 一部のウェアラブルデバイスでは動画再生がそもそも非対応
- ネット回線の不安定さによって映像が途切れることがある
- VPNやプロキシを使うと、通信が遅くなって再生エラーの原因になることも
- 海外では一部コンテンツに地域制限がかかっている場合がある
- プレミアム会員であれば、制限を受けずに視聴できるケースもあり
- 同時に複数端末で再生していると、制限に引っかかることがある
- キャッシュの破損がアプリの動作不良を引き起こすことも
- 異なるデバイス間では、ネット接続時に再生履歴が自動的に同期される
- 通信量を抑えたいときは「節約モード」を有効にして視聴可能
- どうしても解決できない場合は、迷わず公式サポートに相談しましょう